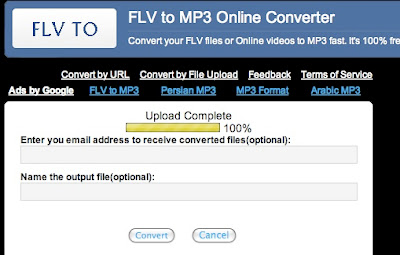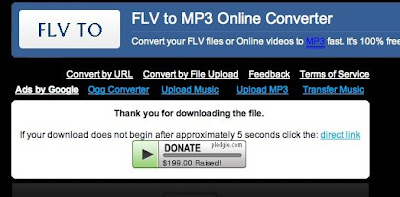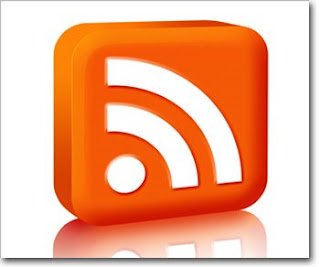We assume you need some sort of internet presence – to impress potential clients, to put on your business card, and so you and your students can communicate with each other. But you don't know how to build a website, and haven't time to learn. You want something you can have up and running in a few hours.
Your options are: blog, bulletin board (or forum) and a template-based website.
Blogs:
Originally just a way for people to write an online diary, blogs are now often used as substitutes for normal websites. This is because it's easy to add or change the contents: you don't need to buy or install any software. You use your web browser, and it's no more complicated (well, only slightly more complicated) than writing an e-mail.
To get a blog, there are two main sources: Blogger aka Blogspot, and Wordpress. Both of them offer free hosted services. ("Hosted" = the database containing the blog is on their servers. For a non-hosted blog, you have to have a web server, or rent space on somebody's server, and install the blog software on it. You probably don't want to do this: it only really makes sense if you want the blog to be part of an existing website.)
Blogger/Blogspot is part of the Google empire. For the hosted part, go to www.blogspot.com/ and set up your site. For instructions, try this video tutorial: www.youtube.com/watch?v=ryb4VPSmKuo.
If you don't want to live your entire online life as a citizen of one Google satrapy or another, try www.wordpress.com/. Wordpress has a more community, less big-businessy feel than Blogger. For a video tutorial (long, but very clear and helpful), see www.youtube.com/watch?v=MWYi4_COZMU. YouTube is, of course, also a subsidiary of Google.
Why a blog might not be a good idea:
Blogs make the most sense for publishing your latest comment. If you want a site that gives, say, a potential client a quick idea of who you are and what you can do, a blog won't work so well. Anything you wrote in the past will get lost in the links and archives in the sidebar: it's hard to get people to click there. And if you want to interact with your students, it's hard to organize a discussion into a coherent sequence on a blog: bulletin boards work much better for this. And there's an extra step (and some expense) involved if you want a nice personal url (e.g. your very own dot com address).
Here's a successful attempt to make a full website using blog software: www.badscience.net/, using WordPress. The blog format is suitable because the site is a succession of reports.
And here's an example (posted on the www.tefl-germany.de forum) where the attempt to use blog software to make a site didn't work: kid-learn-english.blogspot.com/.
Bulletin boards (forums):
Much better than a blog for running joined-up discussions on particular themes, so the best choice if your main idea is to interact with your students. Apart from anything else, a visitor to your forum can start a topic, which is not possible in a blog. But a forum is not as good as a conventional site for presenting yourself as a business to prospective clients.
If you go for a forum, you'd better be sure that enough people will contribute. The lists of topics ("threads") in forums usually include counts of the number of people who have viewed and replied to each topic. Too many zeros here can be deeply embarrassing. (The trick is to contribute yourself under lots of different names, at least at the start: if you find that you're still doing this after a couple of years, you'd have been better off with a blog, or perhaps a household pet to talk to.)
As with blogs, forums can be hosted by a provider or can run on your own server. Unless you're a business with an IT department that knows about databases, you want a hosted service. Typically, they are free if you don't mind the provider putting ads on your page. Otherwise, you can pay them a bit (maybe $5 a month) to keep the ads off.
The www.tefl-germany.de/ forum uses the provider Yuku: www.yuku.com/. It's worked well for us since 2001. ("Well" here meaning: the site is hardly ever unavailable, and the posts don't get lost in the cyberwilderness.)
Websites:
I mean, a conventional small-business website: a homepage to say who you are and why you're good. Another page or two with references, a c.v., something about the methods and the courses you offer. A page with some clever tips for your students, or links to other sites if you can't think of any clever tips. And your contact details.
Much better than a blog or forum if you don't desperately want input from your visitors. And after all, it's bad enough having to interact with language learners while you're getting paid for your time. The problem is: it's more complicated to set up a website than either of the other two options (which is why a lot of people go for blogs and forums).
What you need is:
- a server
- a url (www...............com or .de or .co. uk etc.)
- your content, formatted as html
- some software to upload your content to the server.
Fortunately, there are hosted services that meet (or get round) all four needs, cheaply or for free. They provide server space, let you register a www name, and provide a selection of page design templates for your content. You access these templates through a web browser, which removes the need for special uploading software.
The first place to look for such a service is probably your internet service provider. T-Online, for instance, at homepage.t-online.de, offers a free service to existing customers, with a "Design Assistent" to create your pages (up to three), one .de domain, a blog function, etc. For € 4.99 you can have a lot more pages, and more stuff to put on them. Otherwise, the biggest (and, it seems, most reliable) provider in Germany is www.1und1.de, which offers similar packages from € 3.99 up.
Incidentally, when Germans say "Homepage", they usually mean "website", not "home page". When they say "Website" (pronounced "vepzide") they usually mean "web page", because of a confusion with "Seite". This can cause endless amusement when you're teaching English to web developers.
So there's no excuse for not getting an online presence immediately(ish). To make anything posher and more creative, you'll really have to learn a bit about how html works. Nothing about html is intellectually demanding: there are no obscure concepts. But it's rather like the offside law in football, or the use of the present perfect continuous: there are a lot of exceptions and fiddly details. In my next post: the easiest way to learn all about html.